Ketologger: Importing and Exporting Readings
Ketologger has various data formats that you can use to import and export readings.
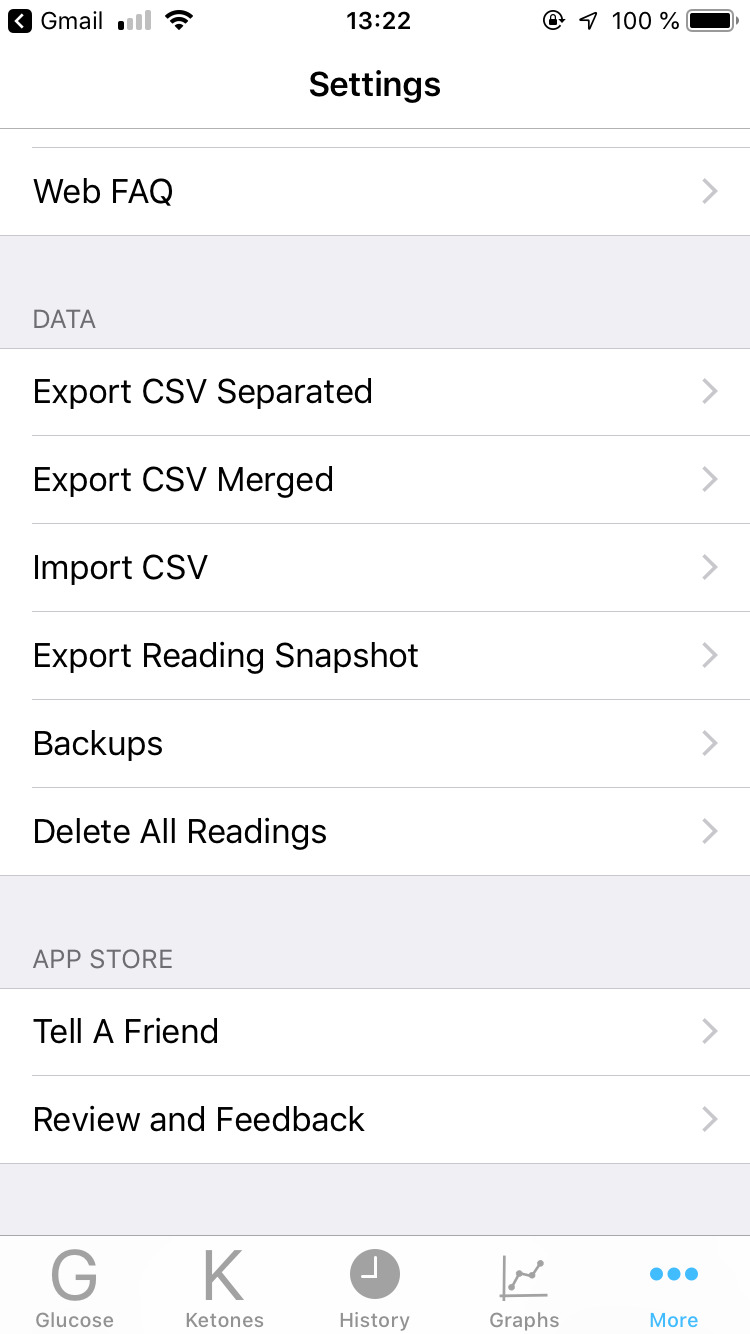
You can import/export readings in CSV and the Ketologger database format (.kl).
"Separated CSV" has the Glucose readings first followed by the Ketone readings. This format can't be re-imported.
"CSV Merged" has all the readings ordered by date. It can be imported.
The "Reading Snapsot" contains all the database data, including notes, and can be exported and re-imported.
Exporting
The screen shot above shows the "Data" menu with import/export options.
To export CSV files tap the entry with the format you'd like to export. To export the database file tap "Export Reading Snapshot". (More about exporting backups later.)
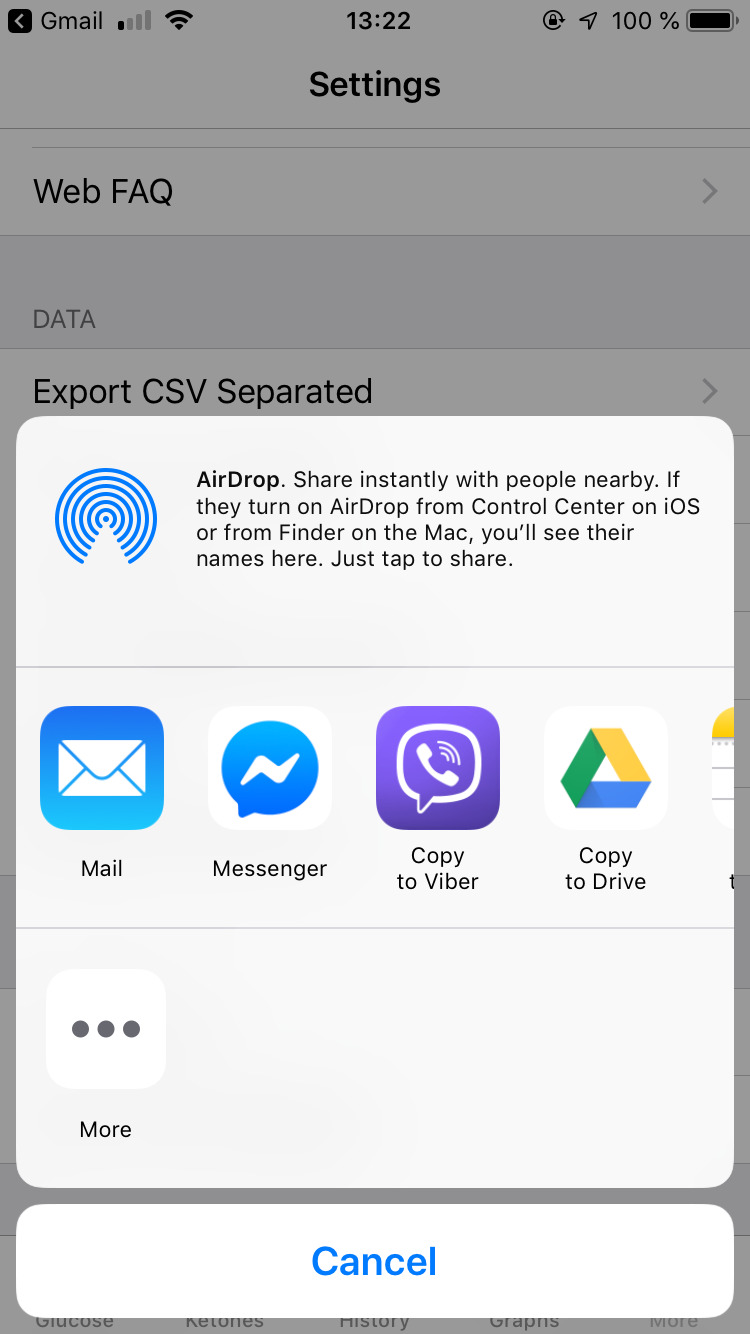
From this screen tap the app you'd like to use to "share" the file.
Sharing to a cloud service like Google Drive is an ideal way to share readings with your other devices.
Next you'll be presented with the standard iPhone/iPad sharing sheet (see screenshot above). Choose the app that you want to use to share your exported readings. There are a number of apps that might be able to share the data files. For example email, chat, text, cloud storage apps. The exact steps might be a little different for each. Below you can see the "Backup Snapshot" file shared via email.
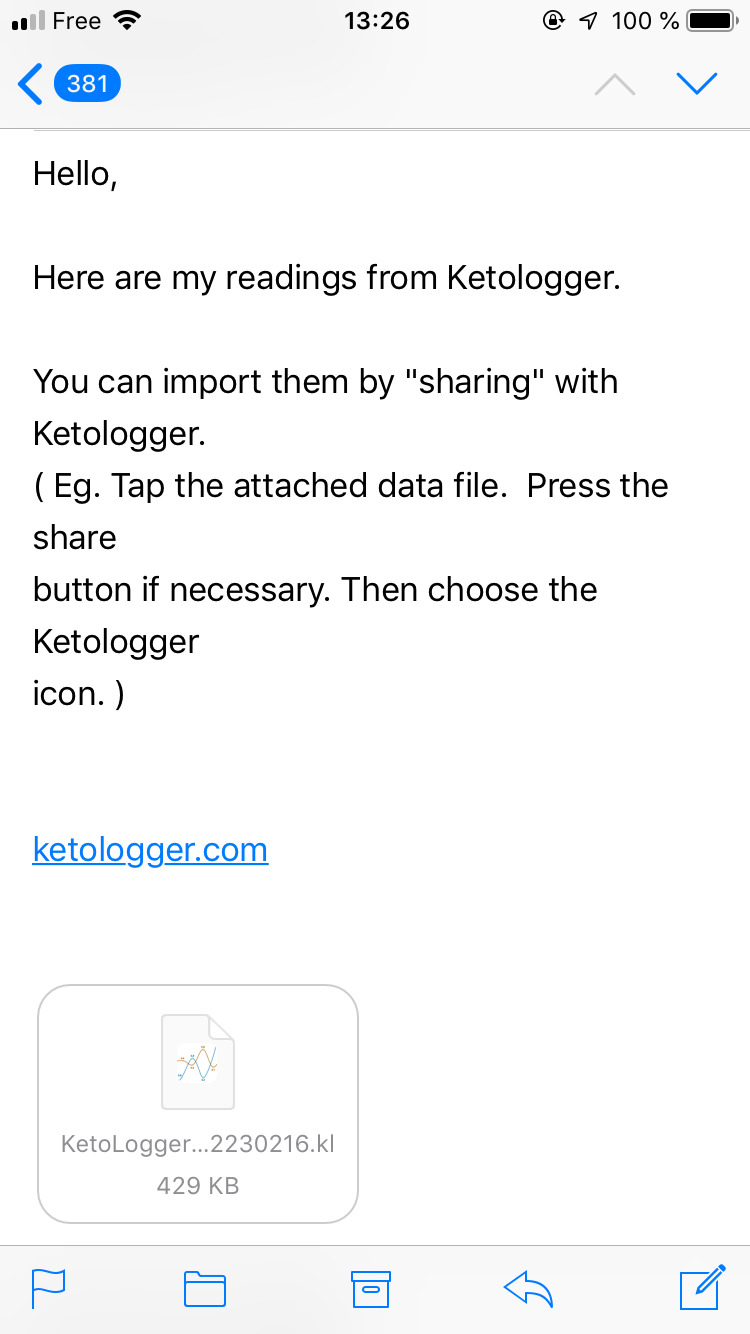
A email with an attached Ketologger database file.
Tap the file on a device that has Ketologger installed to start the import process.
Importing
Ketologger can currently import it's own database snapshot file (.kl). It can also import the "merged" CSV format. The format looks like this:
Type, Value, Unit, Date Ketone, 0.4, mmol/L, 2018-01-16, 2:03 AM Glucose, 97, mg/dL, 2018-01-18, 3:39 AM
..or..
Type, Value, Unit, Date Glucose, 101, mg/dL, 1/6/18, 11:31 PM Ketone, 0.0, mmol/L, 1/6/18, 11:34 PM
Ketologger version 1.1.1 adds support for 24 hour time:
Type, Value, Unit, Date Ketone, 0.4, mmol/L, 2018-01-16, 14:03 Glucose, 97, mg/dL, 2018-01-18, 15:39
..or..
Type, Value, Unit, Date Glucose, 101, mg/dL, 1/16/18, 23:31 Ketone, 0.0, mmol/L, 1/16/18, 23:34
Lines with reading types other than Ketones and Glucose will currently be ignored.
The exact steps to import will depend on how you're receiving the shared CSV file or database snapshot file. Above you can see the database snapshot file (.kl) shared via email. Tap the attached file on a device with Ketologger installed to start the import process.
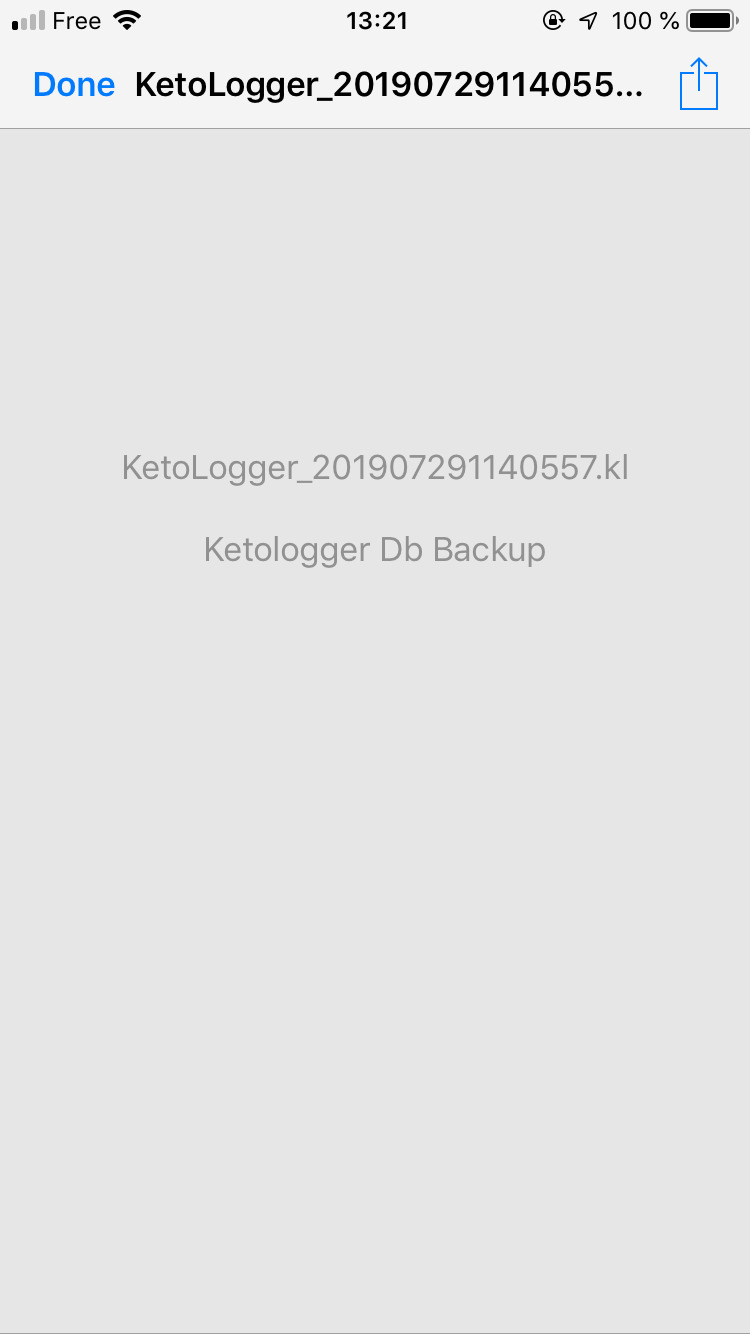
If you find yourself at a screen like this keep going by tapping the share button in the top right corner.
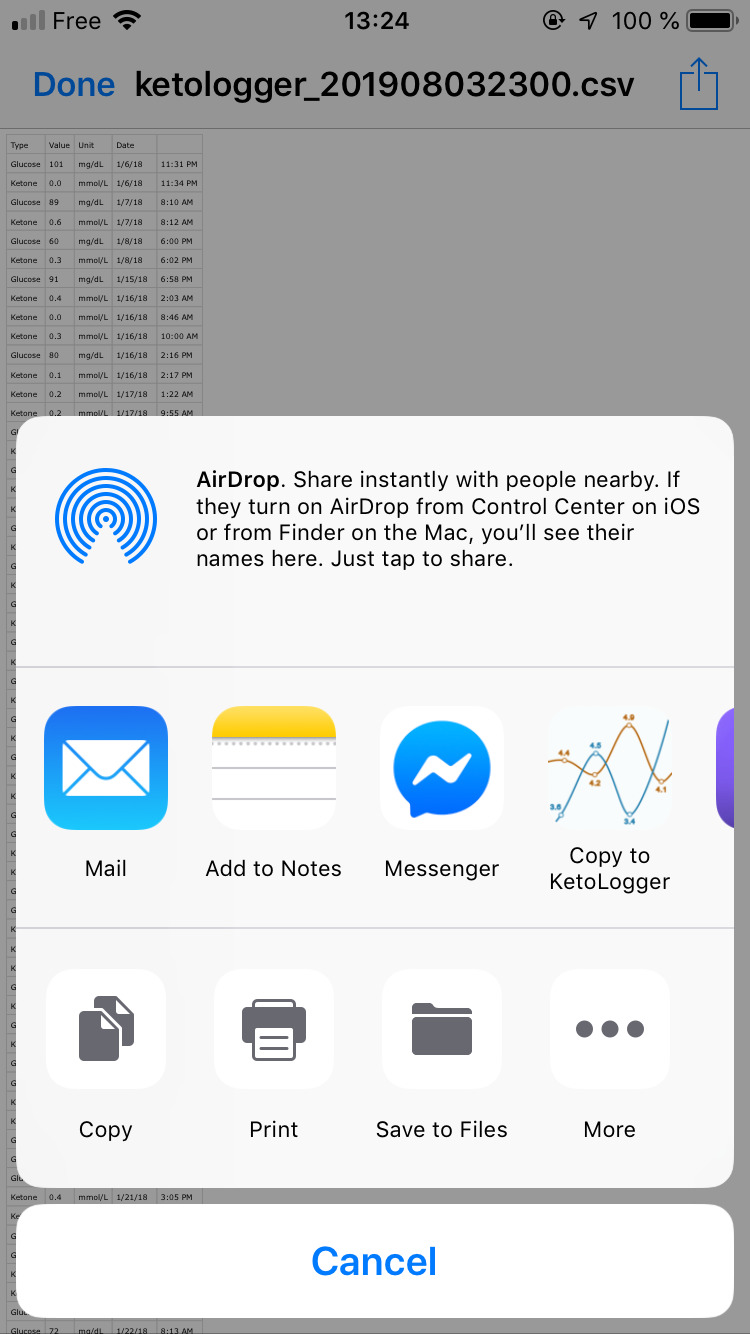
Back to the iOS share screen. We're trying to import the file into Ketologger so tap the Ketologger icon.
You'll find yourself at the familliar iOS share dialog. Above you were trying to export out of Ketologger. This time we want to send the file to Ketologger so find and tap the Ketologger icon.
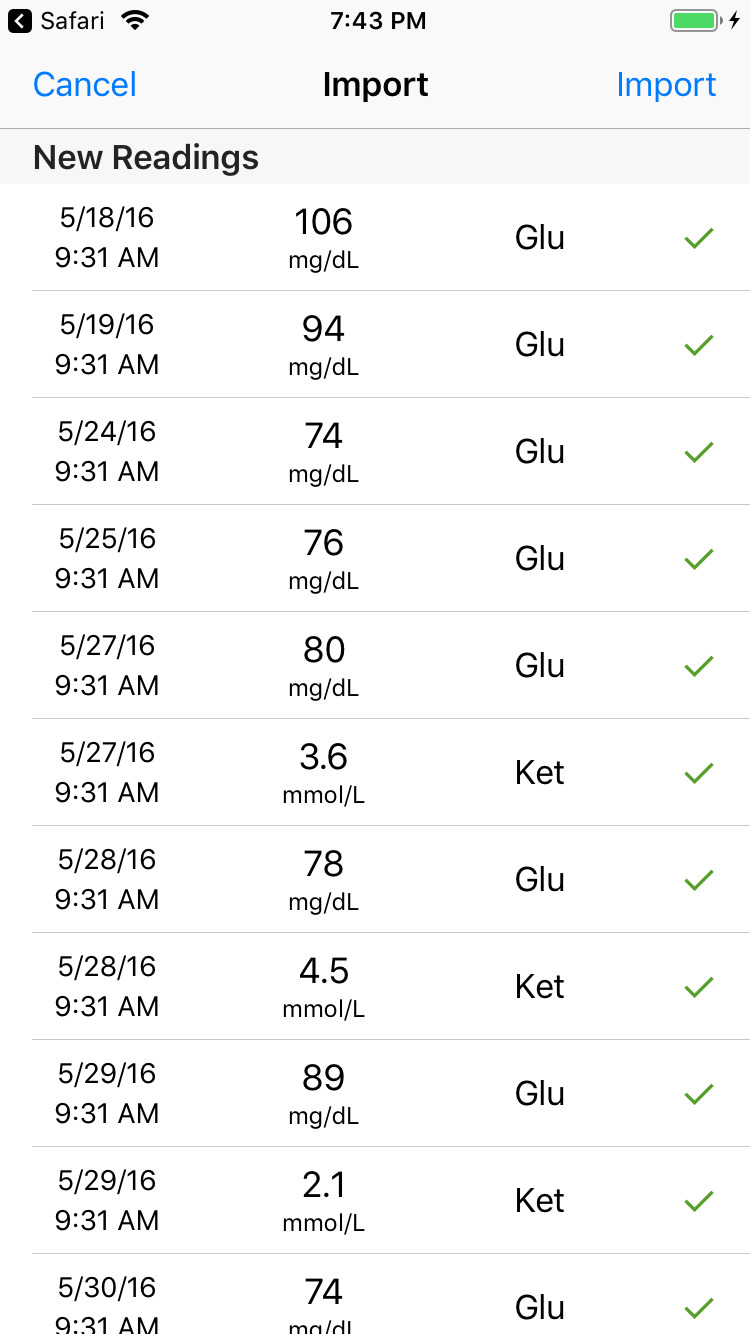
Ketologger imoprt manager screen with new readings to import.
Ketologger will accept the shared file and start the Import Manager. The imported readings will be compared the readings already in the database. The top section will show the new readings. The second section will show the existing readings. You can tap the check mark next to any readings you don't want to import.
If there are new readings and you're ready to import tap the Import button. It may take a while especially if there are a lot of readings.
It's possible that an import might fail due to a problem decoding the file. An error or unsupported file such as a CSV file in a format that Ketologger doesn't support. If that happens you'll be given the option to upload a sample. (screenshot below.)
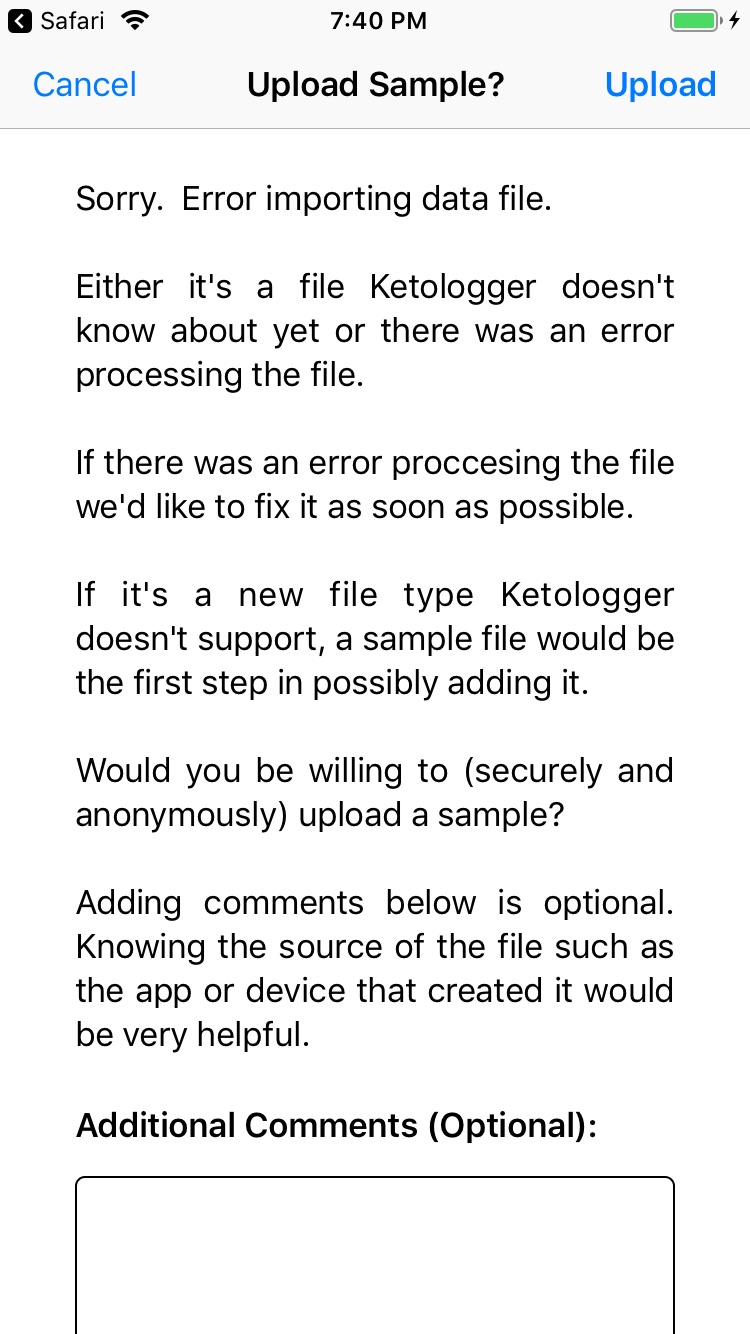
You'll see this if there is a problem importing the data file. This could be an error or Ketologger doesn't know about the file you shared. For example a CSV format it doesn't yet know.
If there is a problem we'd like to fix it as soon as possible. If it's an unknown file type, the first step to possibly including it would be a examining a sample file.
If you choose to provide a sample it will be uploaded anonymously and securely, to the best of our ability. You can also add some additional comments, perhaps to describe the source of the file. For example which app or device created it would be useful.
If you've made your CSV file by hand and you're having problems importing it please take a look at this article: Ketologger: CSV Formatting Tips
Backups
Ketologger keeps several snapshots of the database. (It will back up the database automatically when you leave Ketologger.) These snapshots along with the database are backed up in the usual iOS device way. i.e. itunes or iCloud. However the Backup Manager allows you to share a snapshot or restore from a snapshot.
Below you can see the Backup Manager screen. You arrive here from the More Tab. Scroll to the Data section and tap "Backups".
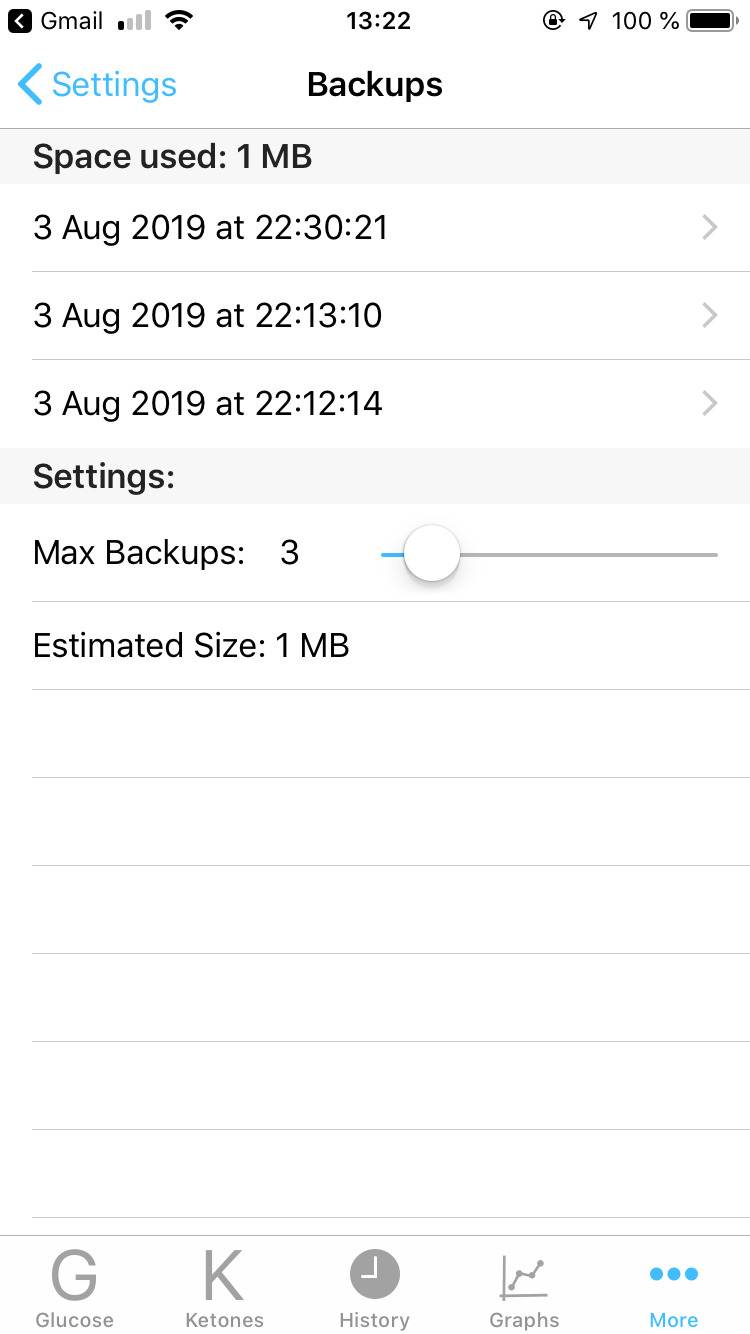
This is the Backup Manager screen. (More -> Data -> Backups)
The top section shows the database snapshots. The size of the all snapshots is displayed.
The bottom allows you to choose the number of snapshots you'd like. Minimum is one.
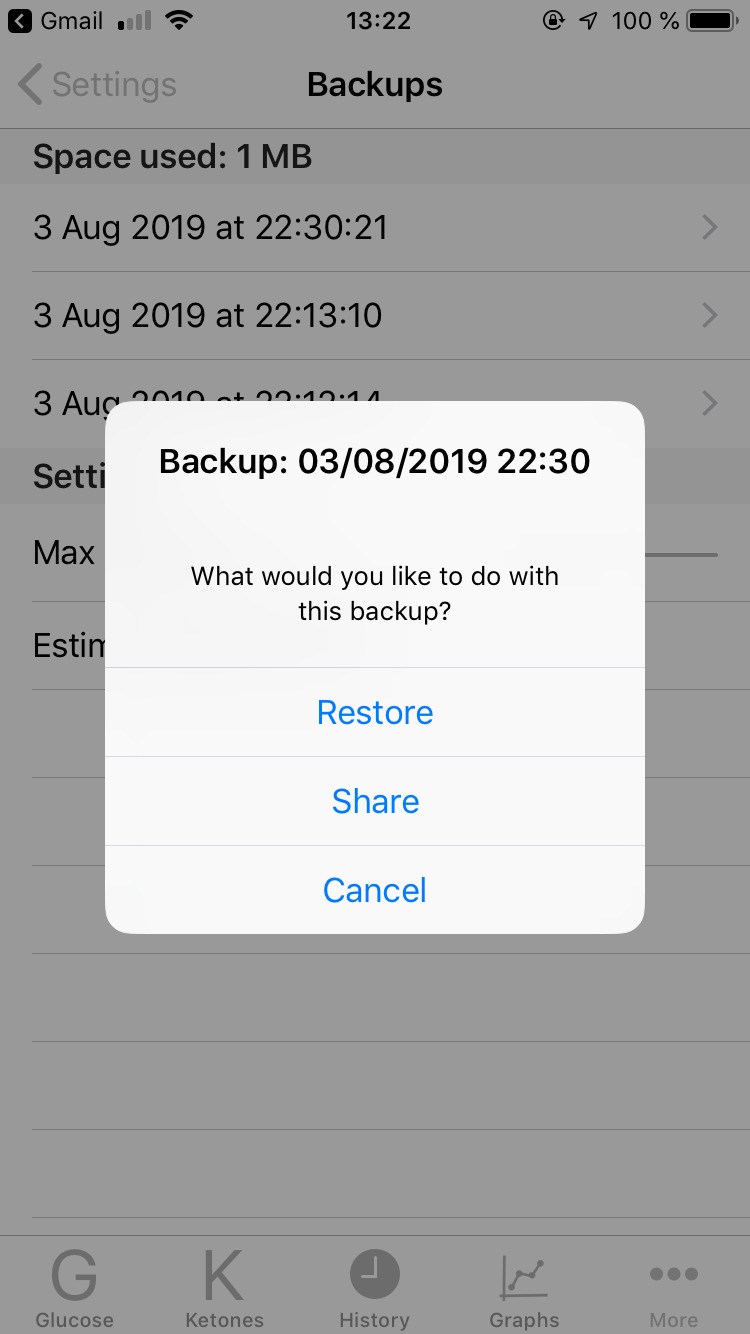
Here a snapshot has been tapped and Ketologger is asking what you'd like to do.
"Share" allows you share a snapshot as described above.
"Restore" is like immediately sharing with Ketologger. The Import Manager is opened.
If you tap a database snapshot you you'll see the screen above.
Tap "Share" to share this particular backup as described earlier.
Tapping "Restore" is like immediately sharing the snapshot with Ketologger. The Import Manager will open. One thing to note is that restoring only imports readings that are not already in the database. It doesn't delete (newer) readings already in the database. So for example if you accidentally erased a reading you can simply get it back this way.
If you really want to restore to an older state then you can use the "Delete All Readings" option first however please make sure you use that option with care.